A Step-by-Step Guide to Filing Your EMI Notification on Time
IMPORTANT: The new deadline for EMI Initial Notifications is the 6th July, following the tax year of the grant (ie 92 days after the end of the granting tax year). The actual process remains the same – you can complete the notification as early as the day after the grant date so we recommend completing this as early as possible!
📢 Submitting your EMI notification is an important step to ensure everything’s squared away with HMRC. With the new deadline of July 6th following the end of the tax year, we recommend getting it done early to avoid any last-minute rush.
This step-by-step guide will help you register your scheme (if it’s your first submission), prepare your details, and navigate the HMRC system with ease.
Once you're set up, future EMI grants will be simple - one less thing to think about!
Let's dive in and get you through the process smoothly, so you can focus on growing your business.
Step 1: Registering Your EMI Scheme with HMRC
If this is your first EMI submission, you’ll need to register your scheme with HMRC's Employment Related Securities (ERS) system - this is only available on a HMRC account with PAYE already set up.
Creating a new HMRC Online Services account can take up to 3 weeks, so please leave ample time! Once your scheme is registered, there’s a 24-hour wait before you can proceed with the notification.
Good news though - this is a one-time setup. Once complete, all future EMI grants can be notified under the same scheme.
- Already Registered? You’re all set to move to step 2!
Step 2: Logging in and Setting Up
- Log in to HMRC Online Services
Visit the HMRC Online Services Login page to access your account.
Step 3: Submitting Your EMI Notification
- Go to the ERS System
After logging in, select Employment Related Securities (ERS), choose In-Year Notification, and enter your grant date. - Create Notification
Choose Create an EMI Notification:
- then follow these steps:
- Select the Tax Year when the options were granted

- Select the Tax Year when the options were granted
-
- and enter the grant date

- Answer Key Questions:
- For new EMI option agreements, choose “No” for the first question.
- For options issued by the employing company, choose “Yes” for the second question.

- and enter the grant date
-
- Company Details: Add your company name and address.

- Share Details: Input share class details, UMV, and HMRC valuation information.
(If you select no to 'Is the company whose shares are under option listed on a recognised stock exchange?' you’ll then see a prompt asking if the valuation was agreed upon with HMRC. You’ll also be asked to enter the HMRC Valuation Reference Number if applicable.) - Employee Details: Download the employee spreadsheet from Vestd (navigate to Share Schemes > Initial Notifications), double-check, and update as necessary.
Once confirmed, upload the spreadsheet to HMRC under Employee Details.
6. Final Review
After filling in all sections (you’ll see three checkmarks), click Next.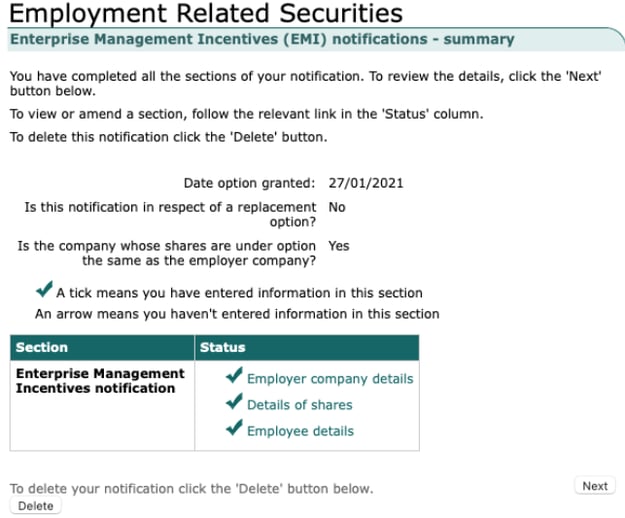
7. Review the summary page for any missing details or errors before submitting.
8. Submit and Confirm
Confirm your submission and click Next to finalise. You may be logged out—if so, log back in to verify everything has been saved.
- Company Details: Add your company name and address.
Step 4: Save Your Confirmation and Records
Once submitted, log back in to retrieve your acknowledgement reference number.

We recommend uploading both the reference number and completed spreadsheet to Vestd for future reference (HMRC doesn’t send a confirmation email). Simply navigate to Share Schemes > Initial Notifications.png?width=605&height=605&name=Untitled%20design%20(2).png)
Need Help?
Our team and platform are here to make this process as smooth as possible. For further assistance, please refer to Vestd’s guide or reach out to our team—though remember, this guide is informational and not a substitute for legal or financial advice.