You must let HMRC know activity has taken place during the tax year.
You must submit your EMI and or CSOP annual notification between 6th April and 6th July for the activity that has taken place in the previous tax year.
If no changes have been made to existing options and nothing has been cancelled or exercised during the tax year, you should submit a nil return instead.
This FAQ provides step-by-step instructions on submitting your annual notification through HMRC's Employment Related Securities (ERS) system.
Please note if you're submitting an annual notification for CSOP or an 'other ERS' (i.e. unapproved options or growth shares), the screenshots below will look different to your screen but the process should be the same.
If you have yet to register your unapproved options or growth share scheme with ERS, please follow this guide first
If you have not yet registered your CSOP scheme please follow this guide first.
- To submit the return you need to log into the PAYE section of HMRC's website and select Employment Related Securities.
- Once in the ERS system, select the scheme you're interested in filing against from the list of schemes and arrangements.
- Please note, you only need to register one scheme for your EMI options, and one scheme for your CSOP options and one scheme for unapproved options and or Growth Shares.
- Once you have registered your EMI scheme or CSOP scheme or unapproved scheme, all subsequent issuances in future tax years will be notified in this same scheme
- Once you have selected the registered scheme you wish to notify, you will be asked what type of notification you wish to view and submit. As shown below, you need to select End of year returns.
- Then click Next.
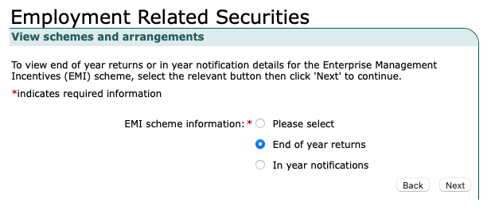
- This will take you to a page to view all the annual returns previously filed and show you what has not yet been filed (Not provided)
- Click on Submit annual return for the tax year you wish to notify.
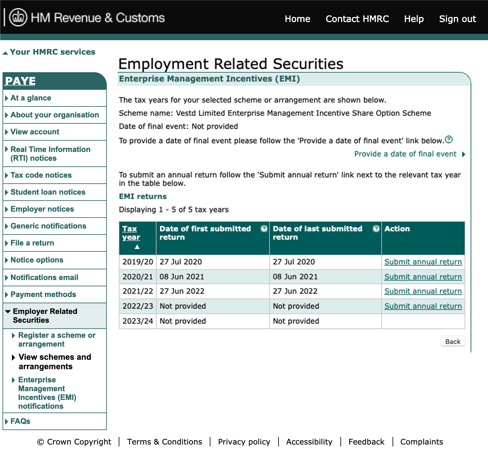
- On the next page, click the green Start now button, as shown below
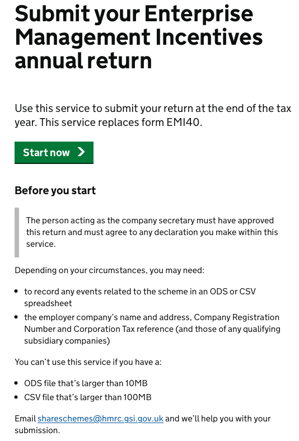
- Choose Yes and click Continue on the next page.
- Please note, if none of your options have been adjusted, replaced, released, lapsed, cancelled or exercised, the platform will advise you that a nil return is required. Please follow the Annual Nil Return guide.
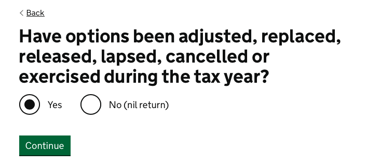
- Please note, if none of your options have been adjusted, replaced, released, lapsed, cancelled or exercised, the platform will advise you that a nil return is required. Please follow the Annual Nil Return guide.
- You can make the submission using the spreadsheet we prepare for you on the Annual Notification page on the platform. Please select OpenDocument Spreadsheet (.ods) and Continue.
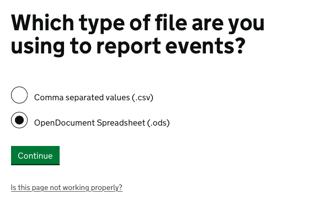
- Please make sure you have completed any of the missing information (see the guides for EMI options, CSOP options, unapproved options and growth shares) before continuing and uploading the spreadsheet
- Now you have completed the spreadsheet, save it, click Choose file to select your ODS file, and then click Upload.
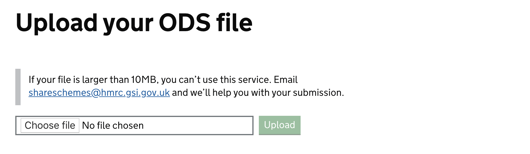
- The ERS system will then let you know that they will check the document for errors. Click Continue
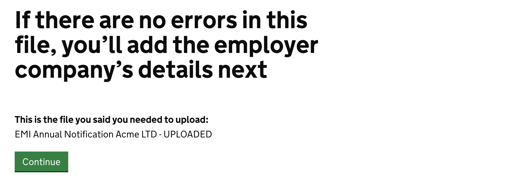
- If you see the screen below, this means there are errors on your spreadsheet. Please go to the end of this guide, where we have help on how to correct these
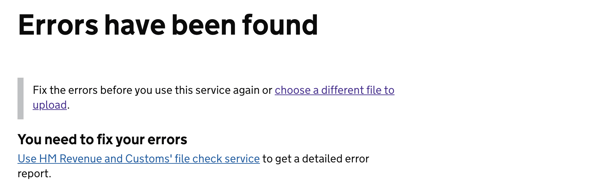
- If there aren't any errors, you will see the following screen. Enter the details as requested, but please note only the company name and address are mandatory. One you're done, click Continue.
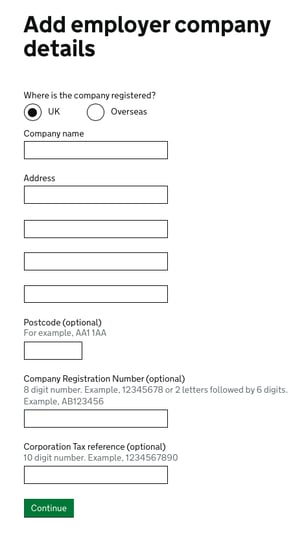
- You will then be asked about any subsidiary companies to ensure the scheme is still compliant. Choose Yes or No and click Continue.

- Finally, review the information you have entered and click Accept and submit. The ERS system sometimes logs you out at this point. If it does, just log back in and you'll be taken straight to step 16.
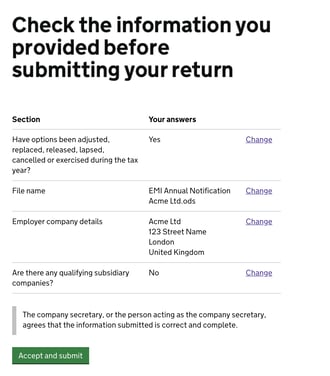
- Please download the confirmation PDF for your records, and copy the reference number. You can then save the reference number and upload the submitted .ods sheet back on Vestd's Annual Notification page. Once you have updated the platform, you have completed your Annual Notification for this scheme!
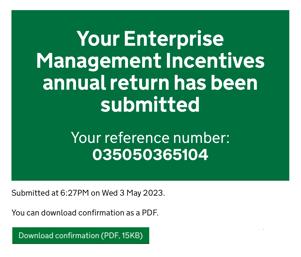
***
- If any errors were found in Step 12, please see below for how to fix these
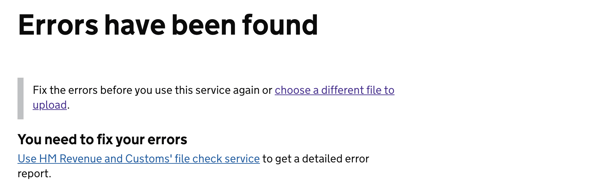
Hopefully you will not see this page however if errors are detected, it will let you know and direct you towards another site for further details.
The format of the spreadsheet is very exacting so if you have filled in additional information you are likely to encounter this screen. You should follow the link to the file check service to get details on the exact errors. You may also want to check HMRC's guidance
If you encounter date and number formatting issues you should edit the spreadsheet and change the field type to text which will allow you to enter the details exactly as requested with the correct number of decimal places or date format.
Once adjusted please re-upload via choose a different file to upload.
Our team, content and app can help you make informed decisions. However, any guidance and support should not be considered as 'legal or financial advice.'